
Introduction to Voice Synth (V5.2)
Voice Synth is a professional live voice processor and music synthesizer played by your voice. With the vast set of integrated tools including Vocoders, Auto Pitch, Harmonizing Pitch Shift and Speed-Shift Sampling, you can
• Sing in Tune like P-Tain and vocoded like Duft-Pank
• Speak with Hollywood-quality Robot voices like 1978 Cylons
• Play by Voice, no fingers needed: scream to play rock guitar, hum a church organ
• Make professional funny voices: animal, evil, weird and much more
• Create unique organic and rhythmic soundscapes
• Sing multiple voices in harmony within any musical scale
• Sample, speed shift and dress up your beatboxing to create the strangest rhythms inspiring new compositions
• Live-pause and stroboscope your voice
• Save and share your creations as presets and audio files
• Use all of the above in your DAW and audio setup via Audio Units and MIDI
Start playing
To get acquainted with Voice Synth and discover the endless possibilities, it is easiest to start playing with the more than 250 built-in factory presets. On the preset panel, choose a sampler (S) or live (L) preset and have fun. With a headset, hold the mic close to your mouth and speak with clarity and passion. It will truly be an incredible experience!
Microphone access
Different from most synthesizers, Voice Synth uses your voice as basis and applies effects to it. For that, Voice Synth needs access to audio input such as your device's built-in mic, or the mic in a headset. On iOS, you have to grant Voice Synth access to the microphone via a popup that iOS provides when you first launch Voice Synth. At all times, you can grant or revoke the access via the device Settings app (Settings/Voice Synth/Microphone).
Live mode and headset
Live mode will change your voice as you speak, instantly. It requires a headset or an external audio device, otherwise loud audio feedback may occur from your device's speaker right back into its microphone. If you do not use a headset or other device, a one-sentence-repeater will be activated to prevent audio feedback. It automatically records when you speak and afterwards plays Voice Synth's result. You can also use Voice Synth's sampler to first record your voice, make selections and loops, then play with it using the keyboard. For live performances, please check the questions section.
App versions
Voice Synth is available in two different versions. The paid version "Voice Synth" is an iOS/macOS universal app that supports all features right after purchase/download. The free "Voice Synth Modular" version provides a free try-out, with the exact same full functionality via in-app purchase. Presets are interchangeable among app versions and iOS/macOS. If you want to reinstall Voice Synth on a device, remember to download the same version you downloaded originally. If you use the same Apple ID as for the original purchase (of app or in-app purchase), you will not be charged again. Note: in versions V5.1 and before, Voice Synth was available as separate apps for iOS and macOS. Since V5.2, the iOS app became universal and macOS-compatible. The former macOS-only app, "Voice Synth Legacy Edition" offered free migration to the universal app for a limited time. Currently, the legacy edition and migration period have been discontinued.
Interface Mac, iPad, iPhone
Voice Synth has a main menu in the center part of the screen, and a selectable panel at top and one at the bottom. The Mac, iPad and iPhone interfaces are the same, except Mac and iPad provide a few effects (delay, chorus, reverb etc) as main controls while iPhone provide these as a top panel. The Mac additionally offers a menu in the system bar. A physical keyboard can be used on Mac, and on iOS starting with version 5.2.
For details, select the manual sections for the main menu and panels. The central red information display shows all kinds of information at appropriate times. When it turns grey, there is an issue that prevents Voice Synth from proper functioning, such as no access to the microphone. Then, please check the questions section in this manual.
How to rotate dials
In Voice Synth, rotary dials respond to circular swiping/dragging (iOS/macOS) at the edge, as if the dials are physical. If you move your finger/pointer far off the dial, a circular motion will let the dial rotate slower, increasing your precision. The dials also respond to straight linear swiping/dragging. It does not matter if you move up, down, left, right or diagonally. Just let the dial know which direction you want it to rotate, by swiping/dragging along a path that is aimed off-center, preferably aiming alongside the dial. Then the dial will move as you want it to!
Audio Units and Inter-App Audio
Voice Synth supports audio units on both iOS and macOS, to use Voice Synth as instrument or effect on a track in music apps such as Apple's Garageband and Logic Pro. Read more on audio units. Inter-App Audio (IAA) was introduced by Apple in 2013, on iOS-only as an alternative to audio units that were not yet available on iOS at that time. Voice Synth has supported IAA for many years. In 2019, Apple deprecated IAA in favor of audio units which were available by then, and offers IAA support only in a limited grace period. Starting with version 5.2 in 2023, Voice Synth followed and no longer supports IAA.
Main Menu
The main menu includes the following:
Mac and iPad
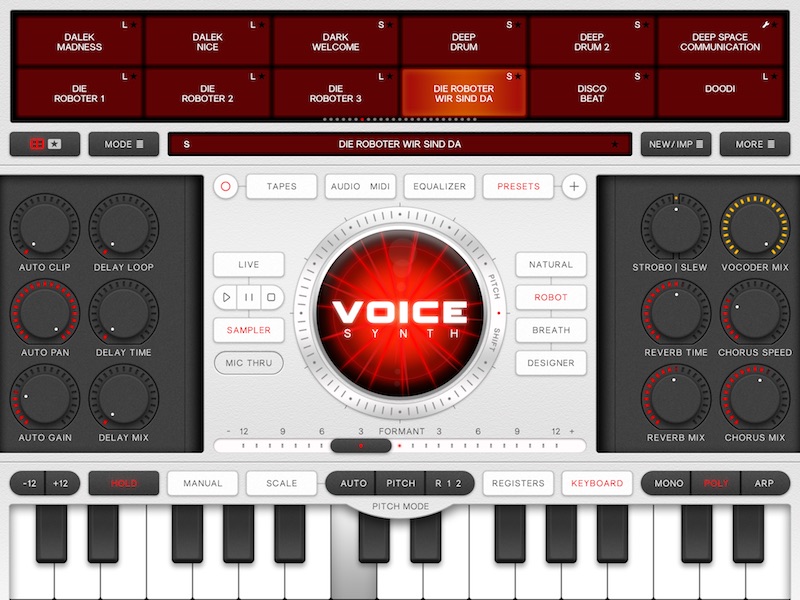
iPhone
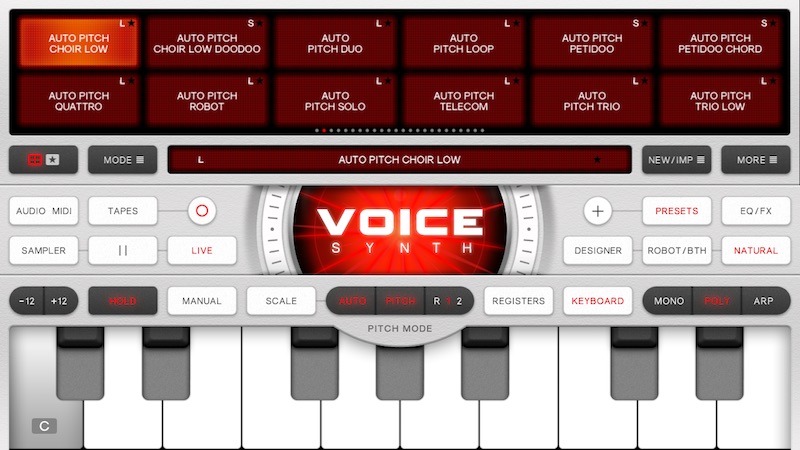
• Top panel selection for audio/midi, tapes, presets and equalizer (eq)
• Tape record (o) to start/stop recording your performance
• Preset save (+) for the current voice settings
• Bottom panel selection for keyboard, registers, musical scale and info
• Live mode selection
• Sampler mode selection, selects also the sampler top panel
• Live pause or sampler play/pause/stop
• Natural voice, matches your own voice (when no other effects are applied)
• Robot voice, a cross-spectrum vocoder robot voice like no other
• Breath voice, a human-like whispering voice
• Designer voice, a fully customizable voice, selects also the designer top panel
• Reselecting designer toggles designer test mode, in which your voice input is ignored so you can design before use. Test mode is fun to play with by itself.
• Pitch on/off, follow or ignore your voice's pitch
• Pitch speed, reverse (R), normal (1), double (2)
• AutoPitch on/off, correct your pitch according to the currently set musical scale
• Pitch Shift ring to increase/decrease your voice pitch (e.g. for lion voice, tenor, gender change, child, baby, duck, squeak), or
• Scale Shift ring to change the musical scale along the circle of 5ths
• Octave up and down
• Key hold, keeps the last pressed keys down until new ones are pressed. If keyhold is off, you hear nothing when you do not press any keys, no matter how hard you sing!
• Monophonic (mono) mode, only one key can be down at any moment. A single human's voice can only produce one pitch at a time, mono mode ensures that Voice Synth does the same.
• Polyphonic (poly) mode, any number of keys can be pressed. Use to create choirs and harmonies.
• Arpeggiator (arp) mode, any number of keys can be pressed and will be played in succession. Selects also the arpeggiator top panel.
Effects and Manual panel
Although a number of effects reside on the main menu on iPad/Mac, they are in a top panel (fx) on iPhone and are therefore detailed in the effects panel section. The manual panel offers access to this manual and basic features such as rating Voice Synth. If you choose to give your opinion in the App Store, we appreciate it very much!
Panels
• Effects, such as reverb, delay, chorus, clipping, formant shift, mic thru
• Keyboard, play the notes your voice will be transformed into
• Registers, toggle notes on/off to build chords/harmonies
• Scale, adjust which notes are part of the current musical scale
• Equalizer, see and change the voice spectrum
• Arpeggiator, automatically play note patterns
• Designer, synthesize a waveform to act as your voice
• Sampler, record your voice, make selections and loops, speed changes
• Presets, save, use and share voice settings
• Tapes, record, play, export and share your entire performance
• Audio/midi, advanced settings (e.g. audio routing/midi/noise gate)
Effects (FX)
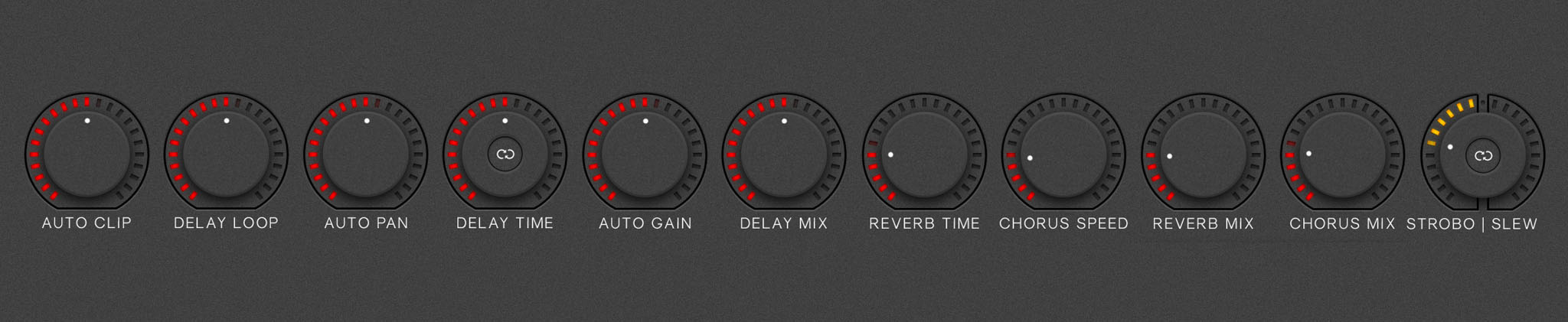
The effects panel in Voice Synth includes Formant Shift, Mic Thru, Auto Clip, Auto Pan, Auto Gain, Delay, Reverb, Chorus, Vocoder Mix and Strobo/Slew. The following effects reside elsewhere: vocoder selection, pitch and musical scale shift (main menu) and equalizer (equalizer panel). For all dials please note how to rotate dials.
Formant Shift
Formant Shift adapts your voice spectrum by ±1 octave. For voices, it sounds like changing your headsize from child to normal to giant. For sounds that lost their voice character, it sounds like a filter ranging from bass to treble.
Mic Thru
Mic Thru is used to feed your unprocessed voice thru. It may be usefull during performances when you temporally want to speak with normal voice. It is also fun to alternate Mic Thru on and off to hear the exact effect that Voice Synth creates.
Auto Clip
Provides an adjustable distortion effect. Great for evil voices and heavy metal guitar sounds.
Provides an adjustable effect to automatically position lower-frequency sounds in the left of the stereo sound field, and higher-frequency sounds on the right. The stereo panning is adaptive to how you play and sing.
Auto Gain
Voice Synth processes not only its own sounds like a conventional synthesizer, but also your voice which is an external source. It may just occur that the output volume is fine at one moment, but suddenly soft when you speak soft or have the mic further from your mouth. With Auto Gain, you can adjust the volume range that Voice Synth will adapt to automatically. Use with care, as high auto gain may also cause noise to be amplified when you deliberately speak soft.
Delay
Delay is a well-known effect to add echos, with three controls. Delay Mix adjusts the volume/strength of the delay. Delay Loop adjusts how the volume of subsequent echos diminishes over time, with zero loop you hear just one echo, with e.g. 10% loop the echos diminish over time, with 100% loop the echos never diminish (a true audio looper). Delay Time ranges from 0-2 seconds, with times around 0.3 sec sounding like echos, around 1 sec like audio looping, and below 0.1 sec will add a metal character to the sound. The Delay Time can be synced to other timed effects (sampler, arpeggiator and strobo). When synced, Delay Time will be automatically adapted by a few percent to align the timings to usefull ratios (1:1, 3:2, etc), providing interesting rhythms.
Reverb
Reverb is a well-known effect to add reverberation, providing the impression of a room in which sound reverberates. Mostly, reverb is essential to give sounds a natural and comfortable impression. Reverb has two controls. Reverb Mix adjusts the volume/strength of the reverb, Reverb Time adjusts the time of the reverb between 0-4 seconds, relating to the small/big room sizes.
Chorus
Chorus is a well-known effect to add the impression of multiple people singing the same together at the same time. Chorus has two controls. Chorus Speed regulates the speed with which the multiple people sing slightly out of pace. Chorus Mix adjusts the volume/depth of the chorus. In Voice Synth versions 4.0 and earlier, a separate control for Chorus Depth was available which is currently integrated in Chorus Mix.
Vocoder Mix
This allows you to partially mix the vocoded sounds with your original voice. Use to e.g. mix in beat-boxing to get your drum effects audible, or to add a 2nd voice via a vocoder while using your original voice as 1st voice. Your original voice will still pass through the standard effects like auto-pan/clip/gain, delay, chorus and reverb, but not through the selected vocoder, pitch/scale shift, equalizer, formant shift, strobo/slew, keyboard, registers and arpeggiator.
Strobo and Slew
Slew, or vocoder slew rate, is a vocoder-specific effect to provide extra endurance to sounds that already stopped. In combination with other effects, it produces sounds of plucked strings, wind, thunder, and storms. Strobo, or stroboscopic vocoder gating, gives your voice a stroboscopic effect, with a strobotime adjustable from 0-1 second. The Strobo time can be synced to other timed effects (sampler, arpeggiator and delay). When synced, Strobo time will be automatically adapted by a few percent to align the timings to usefull ratios (1:1, 3:2, etc), providing interesting rhythms.
Keyboard

The keyboard is the synth part of Voice Synth. It adjusts the pitch of your voice and creates harmonies when multiple keys are pressed. Besides the keyboard, there are three other factors influencing pitch: pitch shift and your voice according to the pitch mode (main menu), and the registers on their panel. If all of these other factors are absent (pitch mode off, zero pitch shift, registers are reset), the central C on the keyboard (in the center on iPad, the left-most key on iPhone), is the C of approx. 130.8 Hz, matching the C closest in frequency to a natural voice.
The keyboard, your voice, the registers, and pitch shift, are all effectively "added" to produce the final pitch, relative to C (130.8 Hz). The registers co-operate with the keyboard, any stroke on either of them triggers all the strokes on the other, in any combination. With this, you can build-up chords in the register panel, which can be played with one keystroke on the regular keyboard.
The musical scale panel allows you to include particular notes and exclude others. The excluded notes will disappear from both the keyboard and the register panel. When musical scale or AutoPitch is on, the central key on the keyboard will act as and be labeled with the current tonic, which may no longer be "C".
A physical keyboard can be used to control Voice Synth, on macOS, and on iOS as of Voice Synth 5.2:
| • ctrl | use together with mouse clicks on the screen keyboard to press multiple keys |
| • Space | Sampler Play |
| • ZsXdCVgBhNjM | 1st octave |
| • Q2W3ER5T6Y7U | 2nd octave |
| • I9O0P | last "2.5th" octave |
| • Page up/down | Octave up/down |
| • Cursor left/right | Formant Shift |
| • Cursor up/down | Pitch Shift (AutoPitch/scale off) |
| • Cursor up/down | Scale Shift (AutoPitch/scale on), +/- a fifth, with ctrl +/- chromatically |
When used as Audio Unit, Voice Synth may not have access to the physical keyboard.
Registers

The register panel has 49 on/off toggle keys, ranging from -2 to +2 octaves, to add or dress up each keystroke on the regular keyboard. When the registers are reset (orange button), only the middle (M) register is on. Effectively, the registers are then "inactive". When the low register (L, on octave lower) is also on, to every keystroke on the regular keyboard an extra keystroke will be generated one octave lower. Etcetera for all registers. With this, you can build-up chords in the register panel, which can be played with one keystroke on the regular keyboard.
The musical scale panel allows you to include particular notes and exclude others. The excluded notes will disappear from both the keyboard and the register panel.
Scale

On the scale panel you can adjust musical scale by selecting and deselecting indivual notes (C, C#, D, ... A#, B), or select one of the 6 presets (major, minor, harmonic minor, pentatonic, diminished, augmented). You can also progress the tonic harmonically (±1) or according to the circle of 5ths (±7). The latter can also be done with the scale shift ring on the main menu.
Equalizer (EQ)
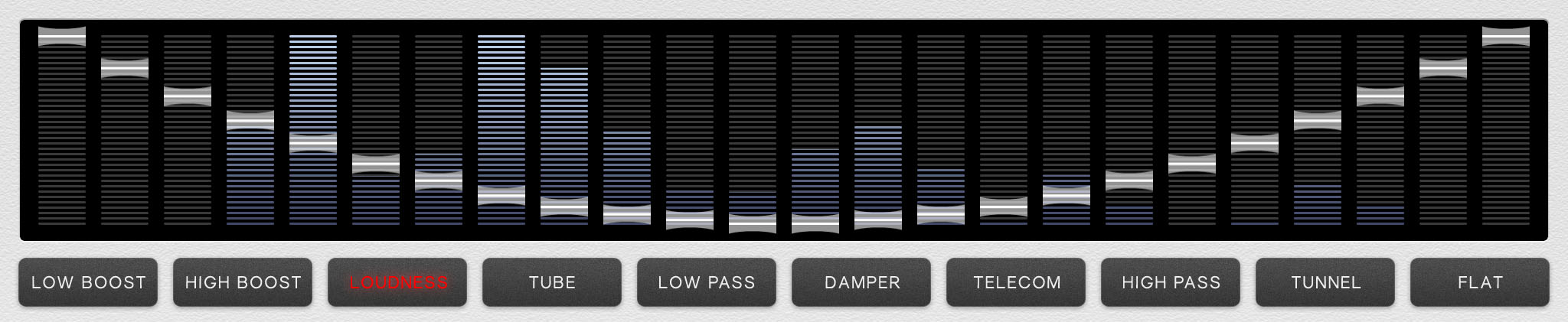
The equalizer is a 24-band equalizer with VU meters and sliders. The sliders adjust frequency bands relative to another by ±12 dB. The sliders are freely adjustable manually (drag vertically or swipe horizontally), and via ten presets (loudness, telecom, high-pass etc).
Arpeggiator (ARP)
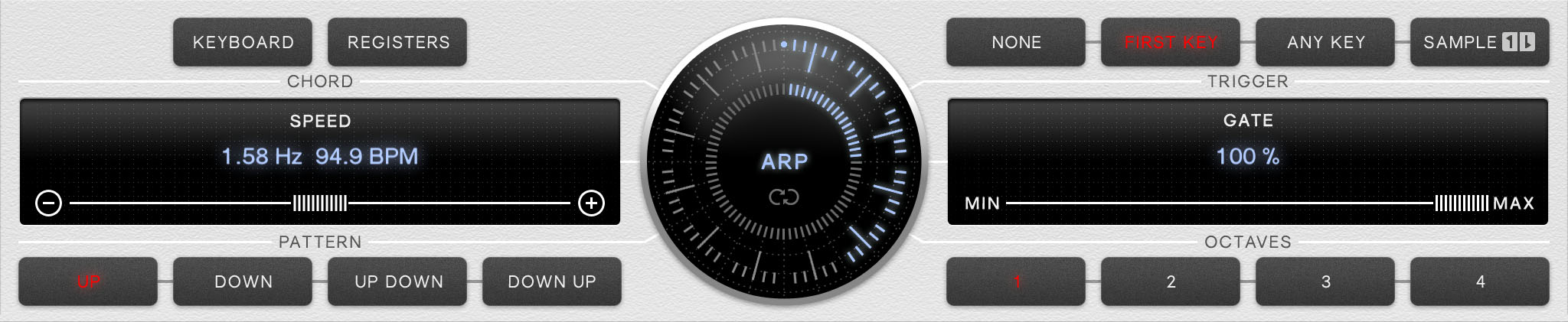
The arpeggiator allows you to automatically play all active registers and keys pressed on the keyboard in a progressive pattern over time. The pattern can be adjusted to upwards, downwards, first up then down, or first down then up. The so-called "gate" can be adjusted from 1 to 100%, meaning notes will be activated only a percentage of the time during the progression. The whole progression can be repeated over 2, 3 or 4 octaves (or not repeated, that is 1 octave).
The speed can be adjust from very slow (1/8 Hz, or 7.5 BPM) to very fast (20 Hz, or 1200 BMP). The plus and min buttons at the slider ends can be used to finetune BPM (±1). The arpeggiator speed can be synced to other timed effects (sampler, delay and strobo), by tapping the sync icon in the ARP display, or in the ARP button on the main menu. When synced, arpeggiator speed will be automatically adapted by a few percent to align the timings to usefull ratios (1:1, 3:2, etc), providing interesting rhythms.
The arpeggiator can be triggered, or restarted, in different ways: Never (it runs freely), at the first keystroke while subsequent additional keystrokes are ignored, at every keystroke, or by the sampler when it starts playing. In the latter case, if the sample is looping, the arpeggiator's progression can be microsynced to the closest current note at every sampler looparound.
Instead of playing all registers and keys one by one, the keys can be grouped into a chord to be played at once, while the registers are played progressively. Or vice versa, or both.
Designer
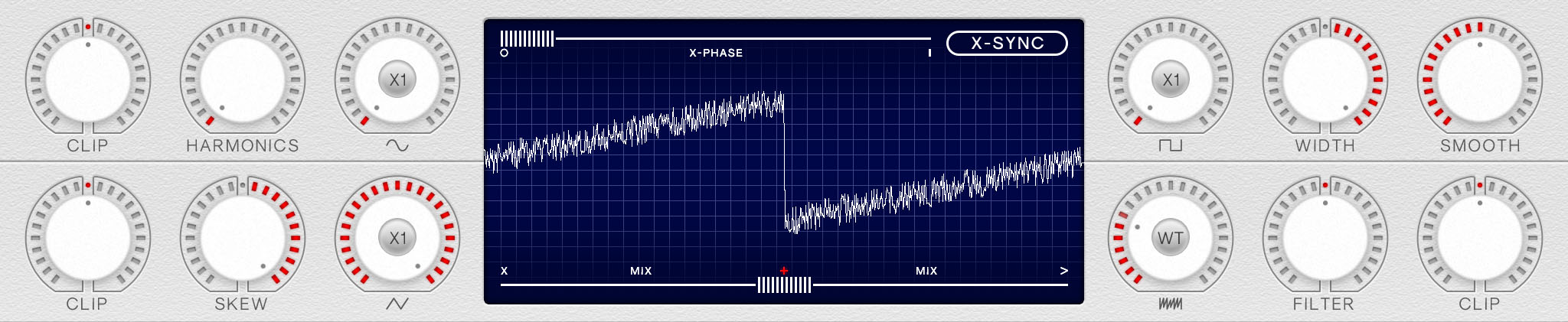
Sine
Includes volume and base frequency (1x up to 5x), harmonics strength, and clipping to top or bottom (try it out).
Triangle/sawtooth
Includes volume and base frequency (1x up to 5x), skew to adjust falling sawtooth, triangle or rising sawtooth, and clipping to top or bottom.
Square
Includes volume and base frequency (1x up to 5x), width or dutycycle, and smoothness or filter.
Noise
Includes volume and type (white or voiced), filter (low or high pass), and clipping to top or bottom (can be used to generate hail/speckle noise).
Mixer
Includes a slider to adjust the amount of additive, maximum and multiplicative mixing. When multiplicative mixing is active, the phase can be adjusted (X-Phase). If X-Sync is off, the phase is free running creating all sorts of low and bell-like frequencies. If X-Sync is on, the phase is synced but can still be offset with the X-Phase slider. Sounds incomprehensible? Just try it out!
Sampler
The sampler allows you to record or import your clean, unprocessed voice or audio (REC/IMP button), rename, delete and duplicate samples (MORE button) and play samples using the keyboard while adjusting effect settings. The sampler panel has two views, the library and the editor.
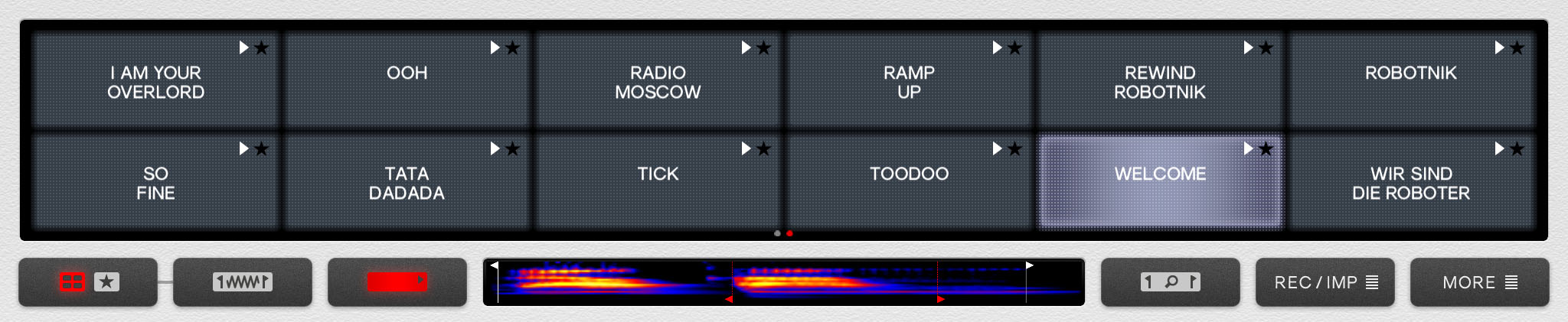
• Live Performances: mark the relevant samples as favorite, and set the library to show favorites only
• Browsing: tap or click on the page dots rather than the samples themselves, this allows for very quick browsing through the entire library
• Browsing (Mac only): use Voice Synth's "Samples" menu in the system bar to browse directly based on first letter (A..Z)
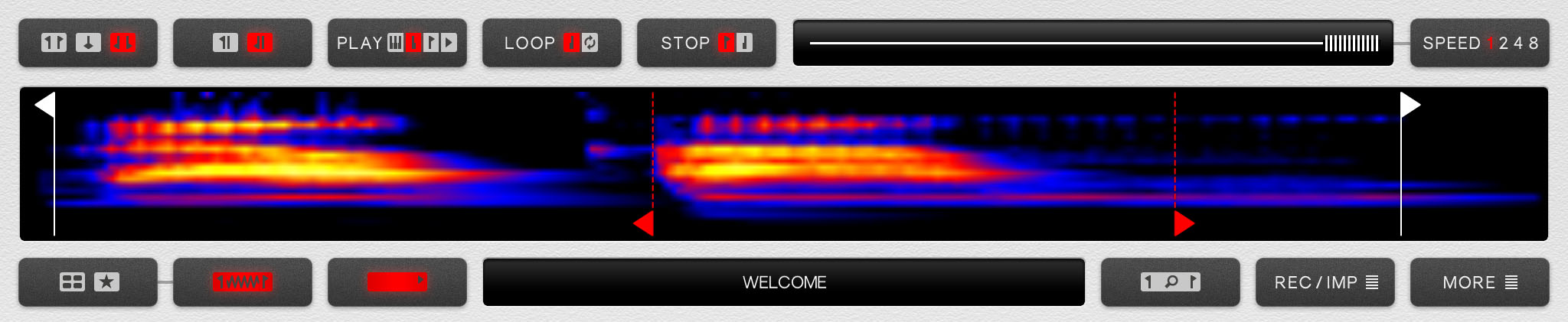
Further, you can adjust sample play speed, from -800% to 0% to +800%. The sampler cannot be time synced itself, it is the timing source for optionally syncing the arpeggiator, delay and strobo effect times.
> How to import audio samples
Presets
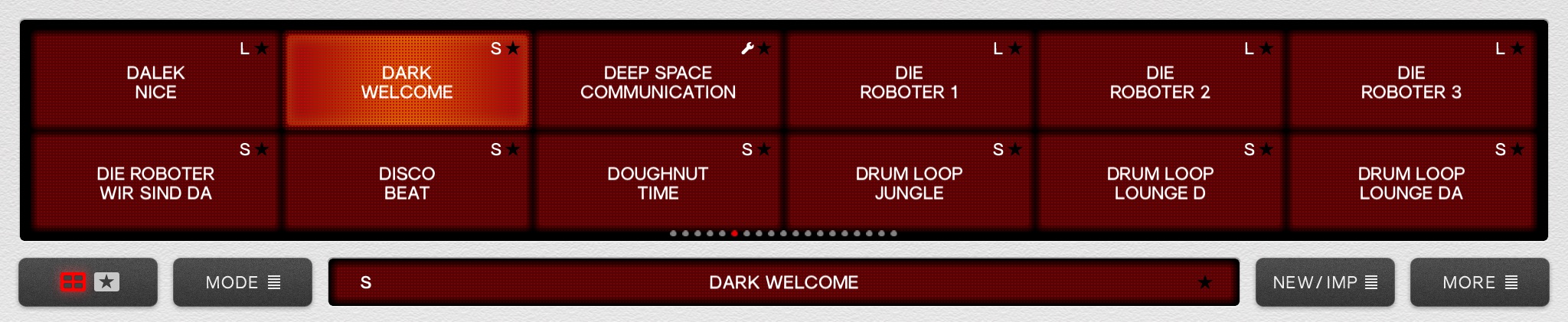
A preset contains all Voice Synth effect settings, possibly together with a sample. Presets can be saved from the (+) button on the Main Menu. The presets panel shows the library of all presets, or your favorites (toggle via button with grid and star icon). In the library, you can select presets which become active immediately, mark/unmark them as favorite (toggle the black/white stars on presets), delete, duplicate, rename and export them, or revert changes (MORE button). You can also start anew with zero effects, randomize all effects, import presets from the pasteboard or from file, or browse/reinstall presets via our website voicesynth.com/presets.html.
After selecting a preset in the library, this preset will be "active", and show up bright red. Once you change any effect (that may happen very fast), the preset is considered "changed" to a new preset that has not yet been saved. The long name bar below the library will light up bright red.
Scrolling effectively through presets
Voice Synth comes with more than 250 factory presets, and an unlimited amount of user presets, shown alphabetically. Browsing through all of them, or switching between two presets starting with "A" and "Z" during a performance may seem prohibitive. There are however several effective ways to browse:
• Live Performances: mark the relevant presets as favorite, and set the library to show favorites only
• Browsing: tap or click on the page dots rather than the presets themselves, this allows for very quick browsing through the entire library
• Browsing (Mac only): use Voice Synth's "Presets" menu in the system bar to browse directly based on first letter (A..Z)
Importing presets
Presets can also be imported when received e.g. through mail, by tapping and holding the preset and select "Copy To" or "Open In" and choosing Voice Synth. If you get only the option to "Copy" (e.g. in Messages), choose "Copy", goto Voice Synth and import the preset via NEW/IMP and choose iOS pasteboard.
Special preset modes
Presets normally include all effect settings, in particular whether they use live or sampler mode. This is indicated in the library (L and S). Designer Test presets are indicated by a tool icon. With the Mode button, you can change which settings are used or not when saving/loading/exporting/importing presets.
Tapes
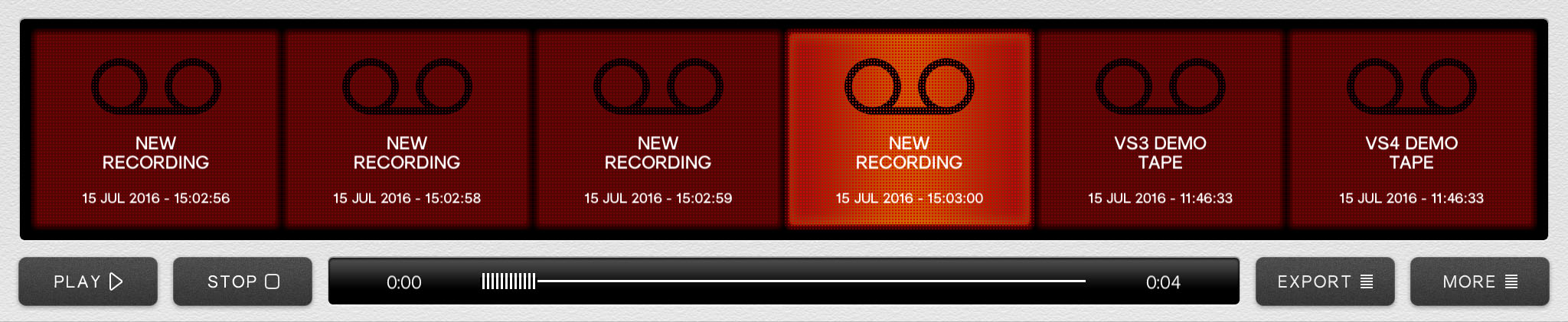
The tape panel shows the recordings made with the record button (+) on the main menu. You can select tapes, play/pause and stop and drag the time slider. With the MORE button, you can delete and rename tapes. You can export/share/save tapes in uncompressed wav or aac-encoded formats at several bitrates, to email, facebook, messages, AirDrop, Files etc (the various options may require compatible hardware and/or proper accounts setup).
Audio Midi
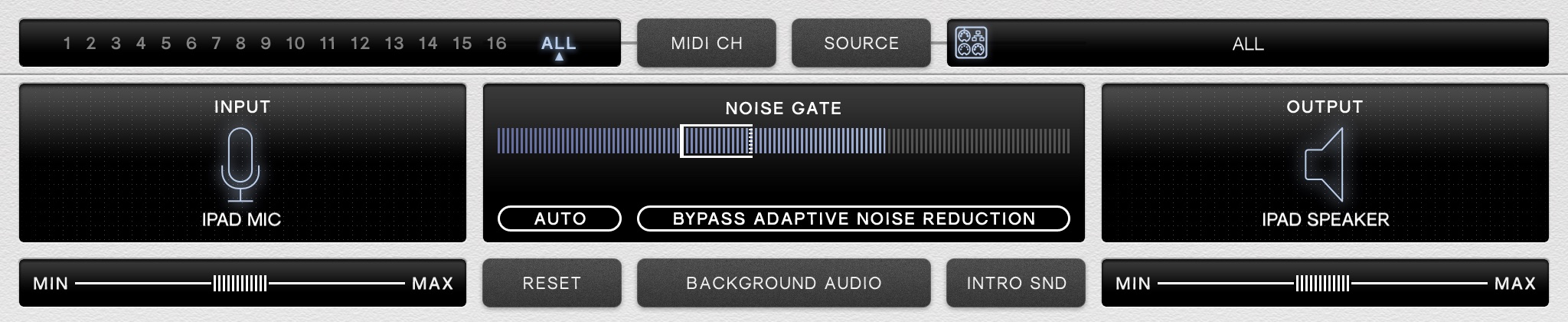
The Audio Midi panel is for advanced users. It shows which audio device is currently active, the device input and output gain trimming, the noise gate, midi device and channel, background audio, engine reset, and intro-sound.
Audio InputThe audio input icon shows which audio source is currently used as input, e.g. the built-in mic, an external mic, a connected audio device, or an audio unit icon if Voice Synth is hosted by a DAW as effect. Tap the icon to select a different audio input among possible other available options. Note, iOS/macOS may change audio output together with audio input.
Input Gain TrimThe input gain trim slider is located below the audio input. It adjusts input gain from -20 to +20 dB.
Audio OutputThe audio output icon shows which audio destination is currently used as output, e.g. the built-in speaker, headphones, a connected audio device, or an audio unit icon if Voice Synth is hosted by a DAW. Tap the icon to select a different audio output among possible other available options. Note, iOS/macOS may change audio input together with audio output.
Output Gain TrimThe output gain trim slider is located below the audio output. It adjusts output volume from -20 to +20 dB. This is separate from the normal +/- audio volume controls on your device.
Noise GateThe noise gate is used to suppress input noise from mics, while letting your voice pass through. It has three components. First, the manual noise gate shows the input VU level with a slider. If the input level passes beyond the slider's right side, the noise gate opens. If the input level drops beyond the slider's left side, the noise gate closes. Adjust such that the environment's noise does not open the noise gate, but your voice does. Secondly, you can turn on "Auto" which will set the slider automatically based on the average incoming noise and voice. Check whether auto or manual works best in your case. Finally, the third noise gate component is a separate adaptive noise reduction. It is fully automatic and frequency-adaptive. It may supress high frequency noise while letting through a low frequency voice. It has no settings apart from on/off (bypass). It is naturally on, select bypass for high-quality low-noise mics, and also if you prefer some noise over the slight effect the adaptive noise reduction has on audio input.
ResetReset all components of Voice Synth's engine and clears all midi keys currently down. Use e.g. to clear midi keys that got stuck down, or silence delay/reverb audio tails prior to starting a tape recording.
Background AudioOn iOS, enables Voice Synth's engine to continue in the background after leaving the app, allowing you to operate other apps on your device, or turn of your screen to save battery. On macOS, this feature is always enabled.
Intro SoundEnable or disable the sounds and animations when Voice Synth is launched. Disable e.g. for live performances to prevent audio clutter.
Midi SourceSelect a midi source to drive Voice Synth's keyboard and effects. You can select hardware controllers connected to your device, midi outputs from other apps. In Voice Synth 5.1 and lower, a Voice Synth-specific input was available , in 5.2 this has been discontinued. When Voice Synth is hosted as audio unit by a DAW as midi-controllable instrument or effect, the host will always be selected as additional midi source.
Midi ChannelSelect one or all of the 16 midi channels. The button is responsive to presses on the left and right side, to change channel up or down.
Midi Control CodesSee Midi Messages and Control Codes in the Questions section.
Questions & Support
• No sound in or out, cannot record my voice• Voice stays clean, untransformed
• My earlier purchased upgrade in Voice Synth Modular is missing
• Live Performances: audio I/O, latency and feedback
• iOS Bluetooth mics, headsets and speakers
• Scrolling effectively through hundreds of presets
• How to rotate dials
• Import audio (other pre-recorded audio)
• Technical Specs
• Midi Messages and Control Codes
• Audio Units
If this does not help you out, contact us directly at contact@qneo.net for personalized assistance. Thanks, Qneo.
No sound in or out, cannot record my voice
If you encounter issues that Voice Synth does not produce sound, or fails to capture/record your voice via the mic, please check the following:
Grant Voice Synth access to the microphone
On both macOS and iOS, it may be that you did not grant Voice Synth access to the mic in your device's Settings. You can always see and adjust your permissions in Settings/Privacy/Microphone.
In rare cases, there is an macOS/iOS issue with your device's audio system such as no connection to the mic or speaker. This may be resolved by stopping other audio apps, restarting Voice Synth, disconnecting/reconnecting audio devices and/or rebooting your device.
The free app Voice Synth Modular requires the "Instrument" in-app-purchase for recording your voice. Starting with version 5.2, this will be the "Upgrade" that unlocks all features.
Tape recording (TAPE button on main menu)
This records your entire performance, which is not necessarily the (transformed) mic input. If Voice Synth is in sampler mode, whatever you play on the keyboard is recorded, while the mic and thus your voice is completely disregarded.
If Voice Synth is in live mode, the tape recorder records the transformed mic input. Note that if you use the built-in mic/speaker, Voice Synth actives its one-sentence-repeater to prevent audio feedback. If you want to record that, keep recording at least until the repeater has finished transforming your sentence. If you use a headset or audio interface, your voice is transformed and recorded instantly, as you speak.
<\p>
Sampler recording (REC/IMP on SAMPLER panel)
The sampler allows you to record/import your clean, unprocessed voice or audio, and to use it as a sample for playing by the keyboard. After sample recording, your sampler playing performance can itself be recorded by the tape recorder.
Effect settings that lead to silent sound
With vocoders in general, some settings lead to silent sound, e.g. when no keys are pressed. In Voice Synth, such settings are always indicated by associated buttons blinking red (e.g. the keyboard panel button). Verify that
• At least one register (REGISTER panel) is pressed down (toggle registers on and off)
• At least one key (KEYBOARD panel) is pressed down (press keys down and/or turn on key hold)
• When using designer vocoder, verify that the oscilloscope (DESIGNER panel) shows a waveform, that is, at least one of the four oscillators is used
• Noise Gate (AUDIO MIDI panel) is open (slide it to the left)
• Input Gain Trim (AUDIO MIDI panel) is sufficient (slide it to the center/right)
• Output Gain Trim (AUDIO MIDI panel) is sufficient (slide it to the center/right)
My voice stays clean, untransformed
If your voice stays clean, untransformed without any effects applied to it, please ensure on the main menu on iPad/mac, or FX panel on iPhone, that:
• Mic Thru is off (when on, blinking red, disable it)
• Vocoder mix is not completely off (turn it clockwise)
• Just to be sure: turn on at least one effect...!
My earlier purchased upgrade in Voice Synth Modular is missing
After a reinstall of Voice Synth Modular, on the same or a new device, your earlier purchased upgrade is normally installed automatically. In rare cases such as a device restore, your purchase may not be directly reinstalled. Then, open the in-app store page within Voice Synth Modular and locate "Restore previous purchase". Press it and follow the instructions to restore your purchase(s).
Note that you are never charged again for any purchases already made earlier, regardless of whether you restore or try to re-buy the upgrade. Do make sure that you currently use the same Apple ID as for the original purchase. Your current Apple ID is shown in device Settings, the original Apple ID used for purchase is shown in the receipts Apple sends by email shortly after purchase.
If the above does not help
If this does not help you out, contact us directly at contact@qneo.net.
Live Performances: audio I/O, latency and preventing feedback
Voice Synth is very well suited for live voice performances, e.g. musicians on stage or using a robot costume with voice processing. For this, one must consider how to connect microphones, speakers, audio interfaces, and in general, the amount of audio latency, and the prevention of input noise and/or loud audio feedback.
Audio I/O, connecting microphones, speakers, audio interfacesYour Apple device can be connected to mics/speakers/mixers via the analog jack connector, digitally via the lightning port (iOS), via USB (macOS) and wirelessly e.g. via Bluetooth. The analog connector is a 4-pin mini-jack plug with a stereo output signal, and a mono input for the mic with a very tiny bit of power as required by most headsets. Connecting this jack plug to separate mics/speakers or inputs/outputs of a mixer requires a splitter cable or analog interface. Splitter cables are available in a wide variety, but we do not recommend them as in our experience they provide very varying results. Dedicated analog interfaces are also available (e.g. iRig PRE).
We recommend the use of digital audio interfaces. On the Mac, connect them via USB or thunderbolt etc. On iOS, they connect via the lightning port. Interfaces are available that connect directly to the lightning port (e.g. FocusRite iTrack Solo Lightning), and possibly offer simultaneous power charging. Alternatively, an Apple lightning-to-usb-camera-adapter enables to connect a standard usb audio interface (e.g. Behringer UFO202). Many usb audio devices work really well, provided they need little power and no special drivers. This is a cheaper option and you have a wider range of audio devices to choose from, but always check if your audio device is supported. The Apple lightning-to-usb-3 additionally offers the option to charge your device, which is strongly recommended for live performances.
We do not recommend the use of wireless bluetooth speakers, unless your specific performance does not suffer from the higher audio latency, see below.
Audio latencyAudio latency is the inevitable delay between a microphone picking up your voice, and finally a speaker producing sound based on your voice. Voice Synth is designed to keep the digital signal processing latency below 5 to 10 msec depending on your Apple device. This latency is practically inaudible, and lowering it further would be a big burden on your device's processor.
A second source of latency is the route between your device and the mic/speaker. Even the device's electronics for the built-in mic and speaker (or equivalently the 4-pin headset jack input) produce a bit of latency in the order of a few msec. If you use an audio interface, e.g. via USB, that interface will come with an additional latency depending on the product. Typically, these latencies are low.
Bluetooth speakers are designed for high-quality audio reproduction which technically translates into a considerable latency (0.3-1 sec). In some occassions this could be acceptible, e.g. scaring people in another room with a deep robot voice. For onstage performances, however, the bluetooth delay would make you stutter and disable you keeping in sync with the other musicians and/or a musical beat. On iOS, see also the iOS Bluetooth devices section.
Preventing input noise and audio feedbackDuring live voice performances, it can happen that your microphone picks up undesired sounds. From the surroundings (e.g. the audience), causing a permanent background noise, or from your own speakers causing a loud audio feedback loop. When no hardware is connected to your device, Voice Synth uses a one-sentence-repeater to prevent any audio feedback. When you do use audio hardware such as a headset or audio device, the repeater is disabled and Voice Synth will perform true live voice processing. To prevent audio input noise and feedback loops, please check the following:
• Use a mic very close to your mouth, preferably with a directional sensitivity aimed at your mouth
• Use the noise gate on the Audio Midi panel such to open when you speak/sing, and otherwise close blocking the noise from surrounding and your own speaker
• Aim speakers away from the mic/you
• Increase distance and provide audio screening between the mic and speakers, e.g. for costumes put the mic inside your helmet and wear the speaker on the outside around the belly
• Slightly change Voice Synth's settings, e.g. modify the equalizer to tune down specific feedback-prone frequencies, or shift the pitch to break the feedback loop
Dedicated anti-feedback processors may or may not help, as they are generally not designed for handling strongly processed voices such as by Voice Synth.
iOS Bluetooth mics, headsets and speakers
Voice Synth fully supports iOS Bluetooth audio devices. To get satisfactory results, please consider the following.
Audio quality versus latency
Bluetooth can stream audio in two different basic modes. The high-quality mode allows for HiFi stereo audio streaming towards speakers, while not allowing for a mic signal to stream back. To ensure quality over a wireless connection, audio is typically delayed substantially, e.g. 0.3-1 second. This is irrelevant when playing pop music songs, but it may be too much delay when used with a live musical instrument/voice transformer like Voice Synth. The second Bluetooth mode allows for lower-quality mono streaming but in both directions, primarily intended for headsets. Lower quality, but less delay.
Voice Synth Bluetooth options
When selecting the audio input route on the Audio Midi panel, Voice Synth offers to enable/disable the two Bluetooth modes individually. The low-quality mode allows for mics/headset, the high-quality mode for HiFi speakers. By default, both are enabled such that every device can connect.
Bluetooth devices and iOS
To complicate matters, many HiFi speakers nowadays incorporate a small microphone, and support both high-quality stereo and low-quality mic/headset formats. If both modes are enabled, and a device supports both, iOS gives precedence to the low-quality headset mode. If you change the mode options, sometimes a device requires an off/on cycle to have iOS reconnect with it using the selected mode. Further, iOS sometimes couples input and output audio routes in ways not documented.
All together, experiment with your devices, and Voice Synth Bluetooth settings.
Import audio
Audio files/clips can be imported into Voice Synth's Sampler. Supported audio formats are e.g. aac, m4a, mp3 and wav. Importing is done from within Voice Synth by pressing REC/IMP on the sampler panel and choosing one of the options. Voice Synth can also open audio files exported by other apps via their share menu.
Technical Specs
GENERAL• Engine 2x32 bit 44.1 kHz poly x24
• All effects fully integrated, simultaneous, live, realtime, low-latency
• Background audio (iOS)
• Manual
• Audio Unit V3, instrument, effect and midi-controlled effect, parameter automation
• Audio routing
• Midi
• One-Sentence-Repeater, anti-audio-feedback
• Noise gate manual/auto
• Keyboard 1.5 oct (iPhone), 2.5 oct (iPad/mac), 10 oct via midi, hold/mono/poly
• Tapes to record/export your performance
• 250+ factory presets, unlimited user presets, import/export
INTEGRATED EFFECTS
• 4 vintage analog modeling vocoders 24 bands 5th order filters (Natural Robot Breath Designer)
• Auto Pitch, track/fix/double/inverse pitch
• Multiple Voice Harmonizer, any musical scale (choirs, rich 70's vocoder sounds)
• Speed-Shift Sampler ±800%, pause/zoom/loop/hold
• Live-pause and strobo voice
• Pitch Shifter 8 octaves (e.g. lion/gender/child/baby/duck)
• Formant Shifter adapt spectrum ±1 octave (child to giant)
• Registers 4 octaves (add brilliance, chords)
• Arpeggiator pattern/gate/speed/grouping
• Equalizer 24 bands, 10 presets (loudness, low-pass, telecom, etc)
• Autogain/Compressor, Clip/Distortion, Stereo Panning, Delay, Chorus, Reverb
• Slew rate: special vocoder reverb (plucked strings, wind, thunder, storms)
• Mic thru and Vocoder mix to add-in your unprocessed voice (e.g. for beat-boxing)
• Sync rhythmic effect timing
DESIGNER VOCODER
• Realtime oscilloscope
• Sine/square/triangle/sawtooth, adjustable frequency/harmonics/clip/width/skew/slope
• Noise white/voiced, adjustable filter/clipping
• Mix additive/maximum/multiplicative synthesis
• Test mode, design/play without voice
Midi Messages and Control Codes
Voice Synth responds to the normal key up/down and pitch bend/modulate midi messages, as well as dedicated preset/sample selection messages and control code messages. Numbers are shown in hexadecimal and (decimal), statuses are shown for midi channel 1 (zero low nibble).
Messages
• 0x80 (128) / k / v, key k up, velocity v is ignored
• 0x90 (144) / k / v, key k down, zero v means key up for compatibility
• 0xE0 (240) / l / m , pitch bend ± 1 octave denoted by l and m
• 0xC0 (192) / p, select preset p from the Preset panel (sensitive to favorites on/off)
• 0xB0 (176) / cc / v, midi control code cc with value v
Control Codes
• 0x00 (0), select sample v from the Sampler panel (sensitive to favorites on/off)
• 0x16 (22), select preset 1 from the Presets panel, or sample 1 from the Sampler panel if the sample panel is selected (sensitive to favorites on/off, select only if v >= halfway)
• 0x17 (23), same for preset/sample 2
...
• 0x1D (29), same for preset/sample 8
• 0x78 (120), midi reset, all keys up, live-pause and mic thru off
• 0x7B (123), midi reset, all keys up, live-pause and mic thru off
• 0x04 (4), live-pause on/off
• 0x40 (64), live-pause on/off
• 0x43 (67), mic thru on/off
• 0x44 (68), mic thru on/off
• 0x01 (1), Formant Shift
• 0x07 (7), Auto Gain
• 0x5A (90), Auto Clip
• 0x72 (114), Auto Clip
• 0x0A (10), Auto Pan
• 0x5E (94), Auto Pan
• 0x12 (18), Reverb Time
• 0x5B (91), Reverb Mix
• 0x5F (95), Vocoder mix
• 0x48 (72), Strobo Slew
• 0x6F (111), Strobo Slew
• 0x11 (17), Delay Loop
• 0x10 (16), Delay Time
• 0x5C (92), Delay Mix
• 0x13 (19), Chorus Depth (deprecated in Voice Synth 4.1)
• 0x53 (83), Chorus Speed
• 0x5D (93), Chorus Mix
Audio Units
Voice Synth (Modular) supports audio units on iOS/macOS, which enable you to use Voice Synth in your favorite Digital Audio Workstation (DAW) such as Apple's Garageband and Logic Pro. Audio units are available in three different types:
| Instrument | Effect | Midi-controlled Effect |
|---|---|---|
| Use Voice Synth on a midi track as a synthesizer, playing the sampler or designer test mode | Use Voice Synth on an audio track as effect, applying live effects | Use Voice Synth on both an audio and midi-track as effect, applying live effects with keyboard controlled by the midi track |
For years, many DAWs did not support the midi-controlled effect well, as it required two rather than one source track. Nowadays, Apple's Logic Pro supports this audio unit type on a midi track, while the audio track can be selected as "side chain" input within the audio unit interface.
Note that on macOS, audio units exist in two versions, the old-type plugins (V2), and new app extensions (V3) as used by iOS. The V3 units ship via the App Store and do not require any form of installation, no plugin folders etc. When an app is installed (or deleted), its V3 audio units are automatically installed (or deleted). The many-years outdated V2 units needed to be installed manually or via apps sold outside of the App Store. Voice Synth is sold via the App Store and thus uses V3. Some 3rd party DAWs sold outside of the App Store may still only support V2, thus verify that your favorite macOS DAW supports V3, otherwise contact its developer.